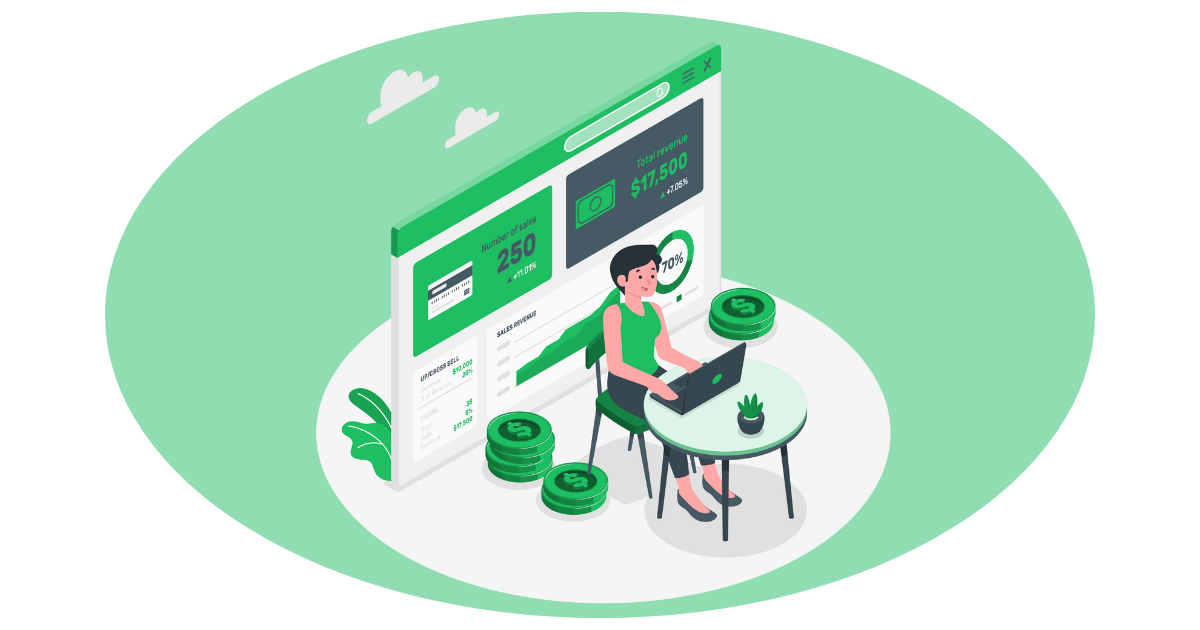悩む人
口座ができたって連絡きたけど、また設定があるの…?

ブログ管理人
初期設定はあっという間に終わります!手順を画像付きで解説します!
口座開設の申込みが完了するとログインIDが発行されますが、サイトにログインしようとするとまずは初期設定を求められます。
この記事では、サイトにログインするまでの初期設定手順を画像付きでわかりやすく解説します。
- 楽天証券で口座開設が完了した方
- いちはやく取引を始めたい方
初期設定はあっという間に終わります!
ささっと終わらせて取引を始められる準備を整えましょう!
初期設定しよう
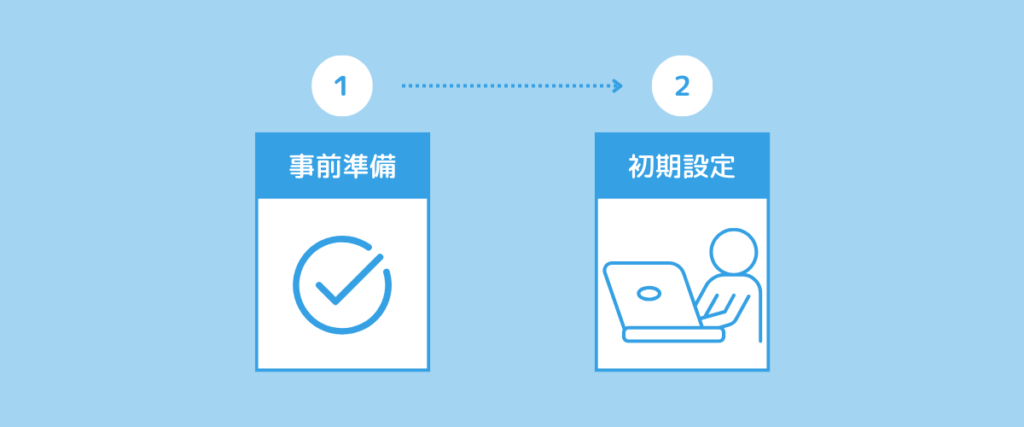
ではさっそく初期設定をすすめていきます。
事前に準備するもの2つ
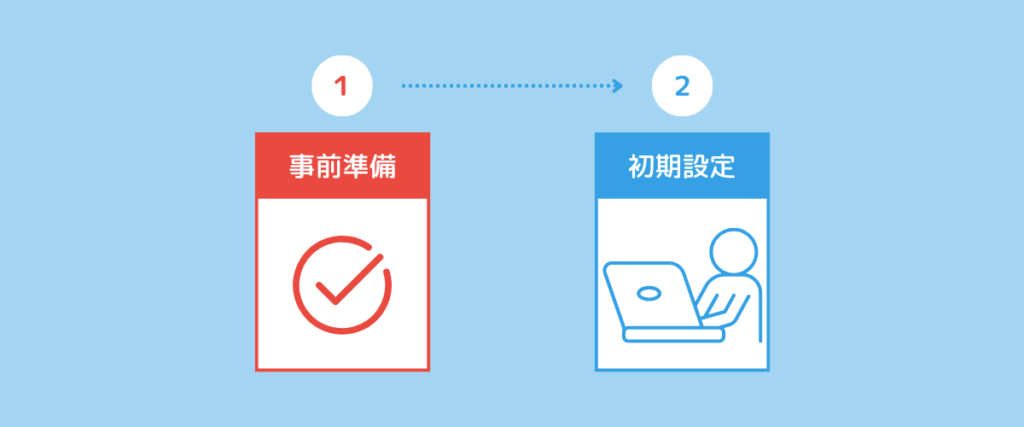
初期設定をはじめるにあたり、以下が必要になります。あらかじめご用意お願いします。
ログインID
口座開設を「スマホで本人確認」で申込みした方は、「【重要】【楽天証券】口座開設完了とログインIDのお知らせ」という件名のメールにログインIDが記載されています。
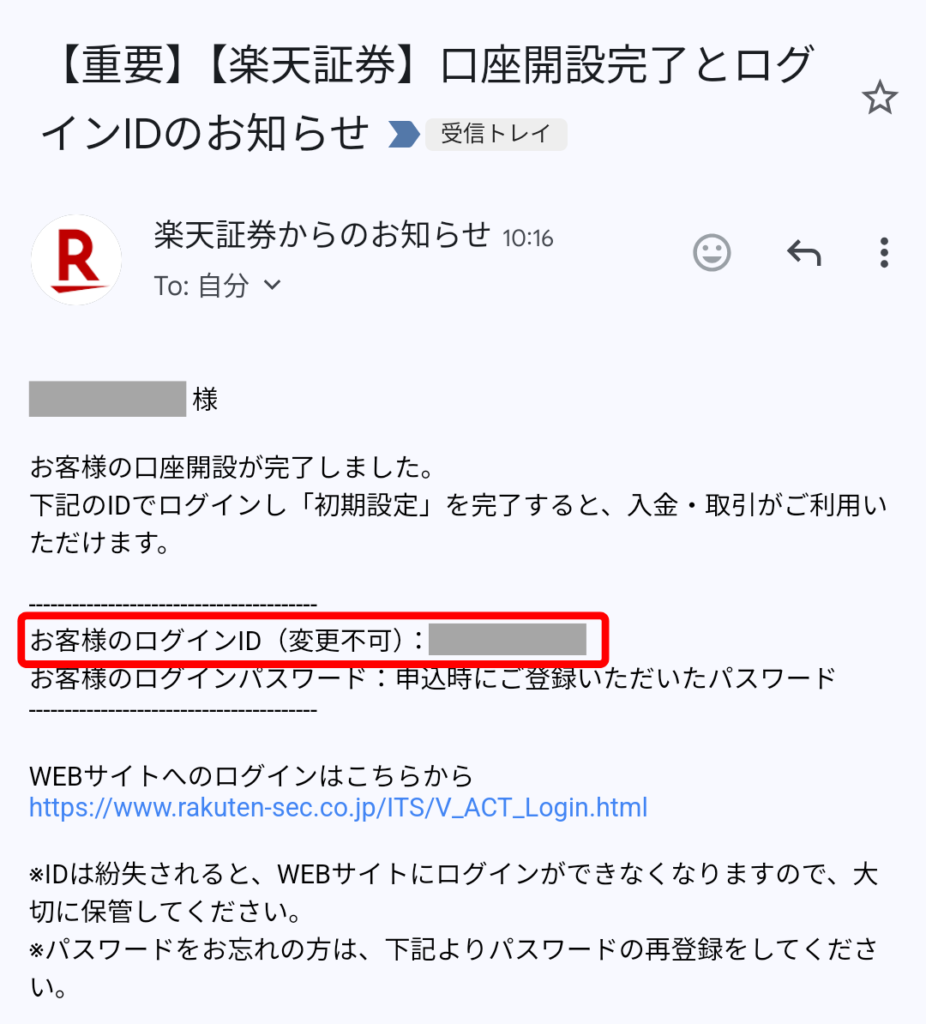
「書類アップロードで本人確認(スマホまたはPC)」で開設申込みした方は、ログインIDが記載された書類が郵送で送られているはずなので、そちらを確認してください。
ログインパスワード
開設申込み時に設定したパスワードを使用します。
以下は、口座開設時にログインパスワードを記入した際の参考画像です。
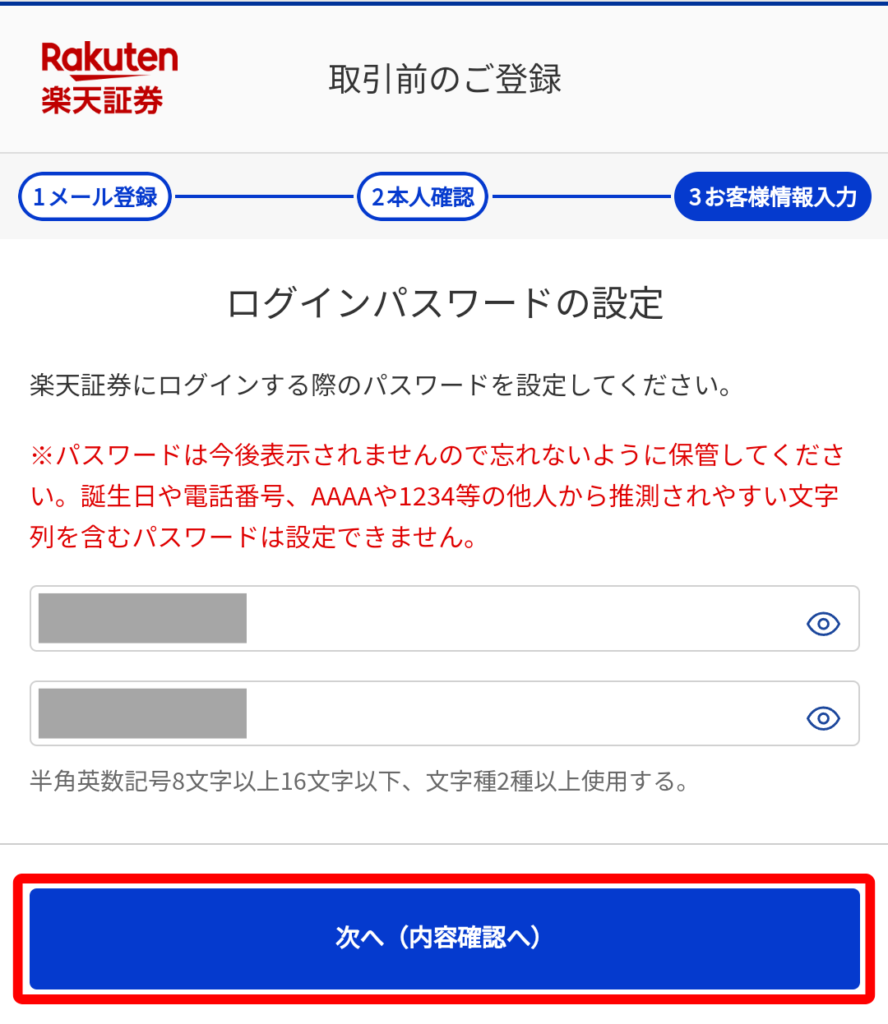
初期設定【全6STEP】
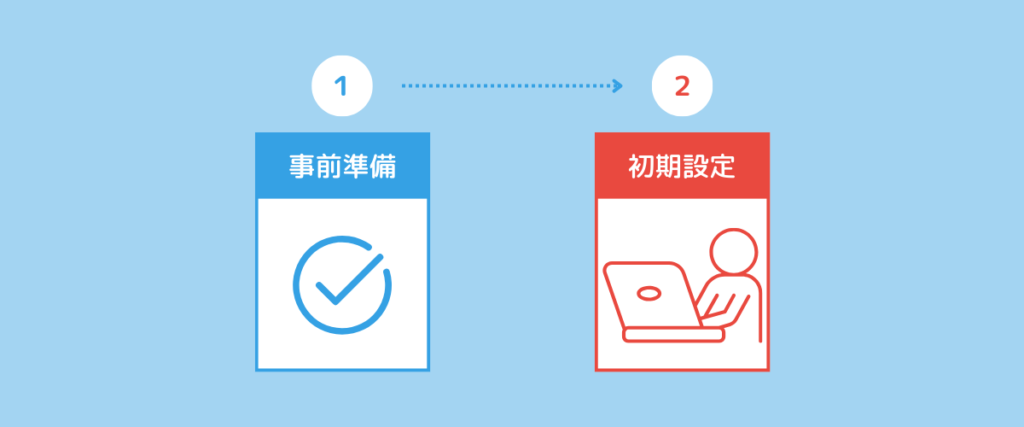
以下のボタンから楽天証券のログインページを開きます。
楽天証券のトップページが表示されます。
事前に準備したログインIDとログインパスワードを入力して、『ログイン』ボタンをクリックします。
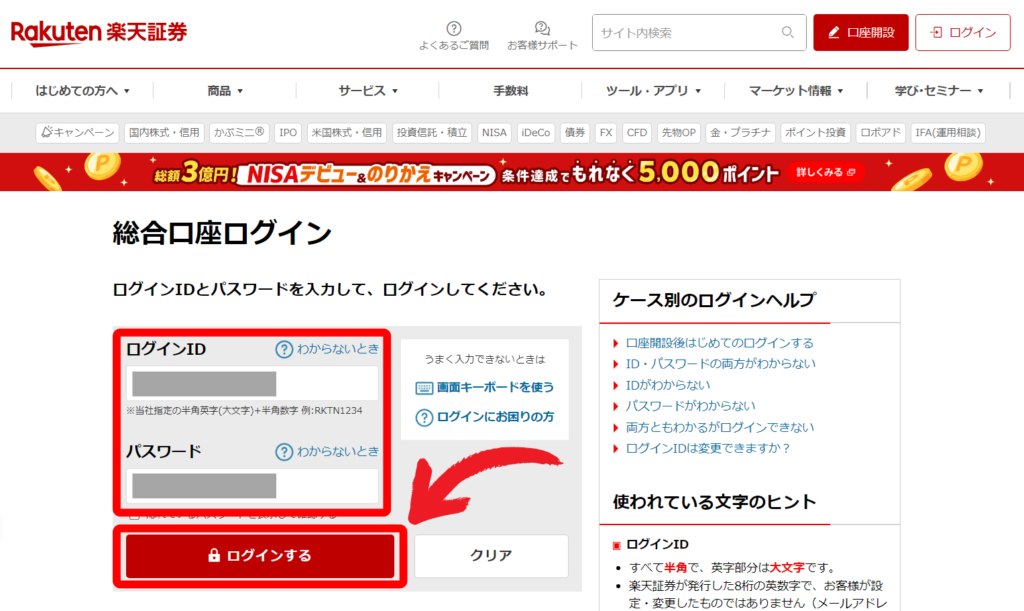
「登録前のご登録」のページが表示されます。
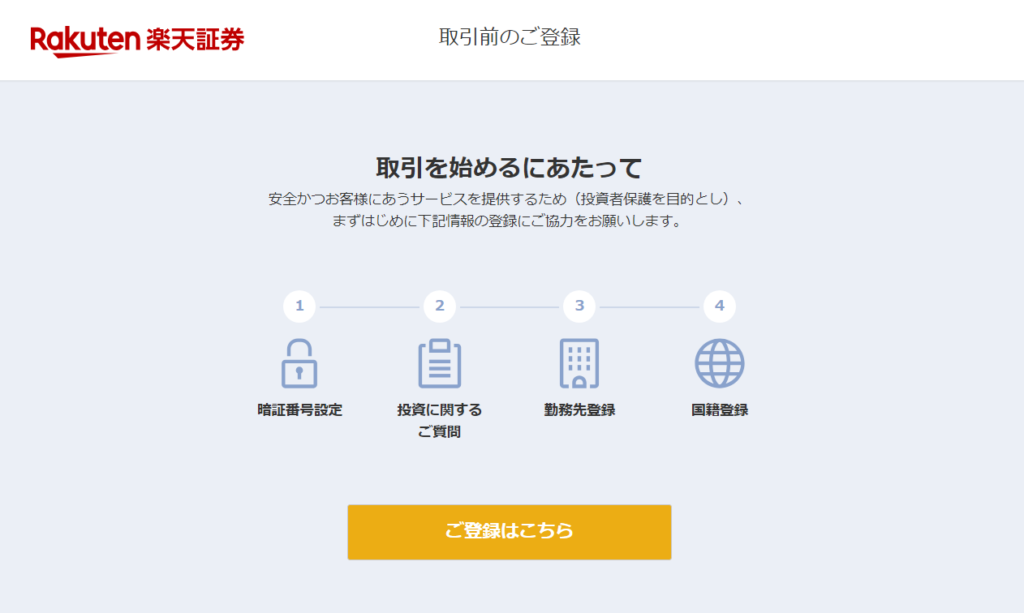
『ご登録はこちら』をクリックして画面を進めます。
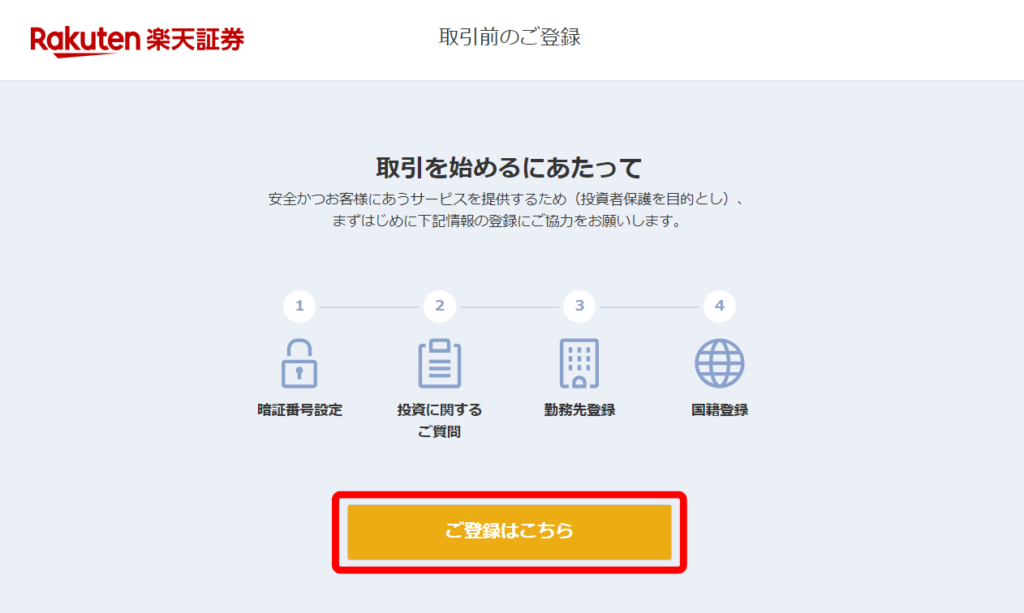
取引暗証番号設定の画面が表示されます。
半角文字列4桁の暗証番号を入力して、『投資に関するご質問へ』をクリックします。
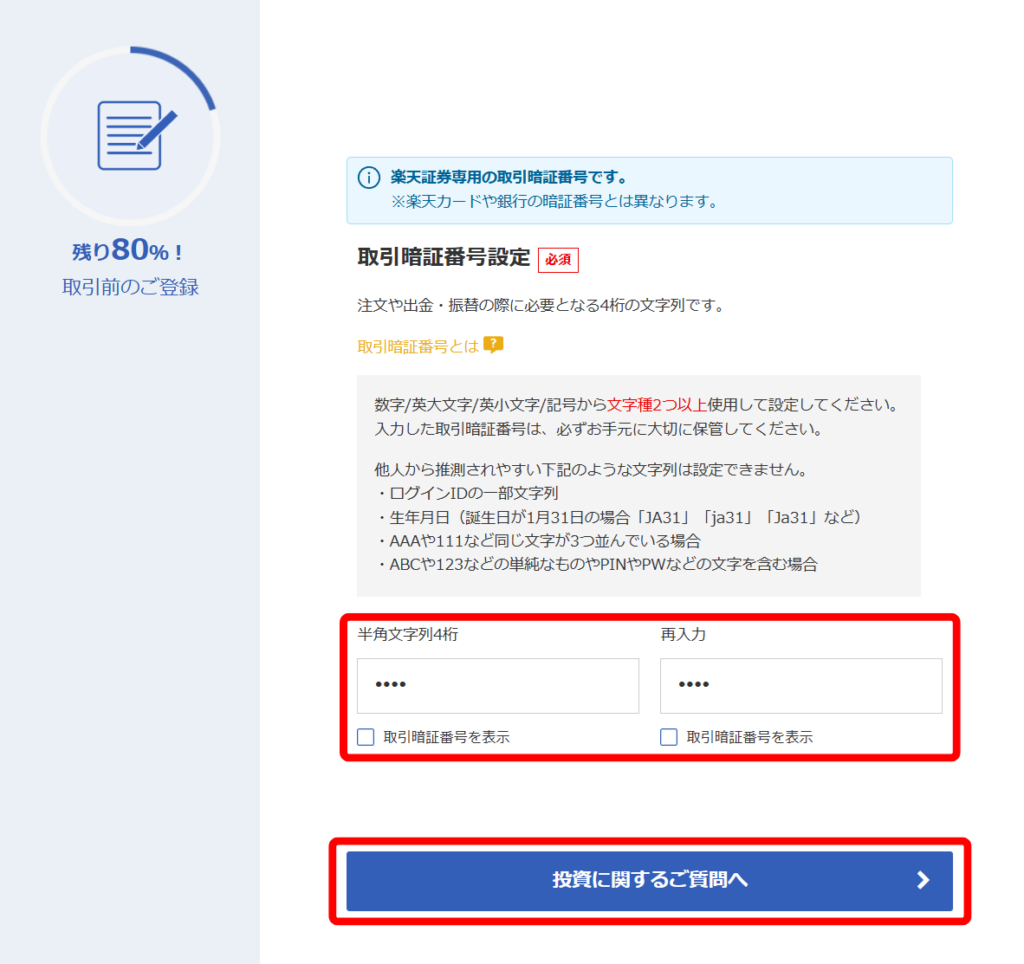
投資に関する質問が何問か続くので、ご本人の状況に合わせて質問に回答します。
回答を記入したら、画面下部の『勤務先の登録へ』をクリックします。
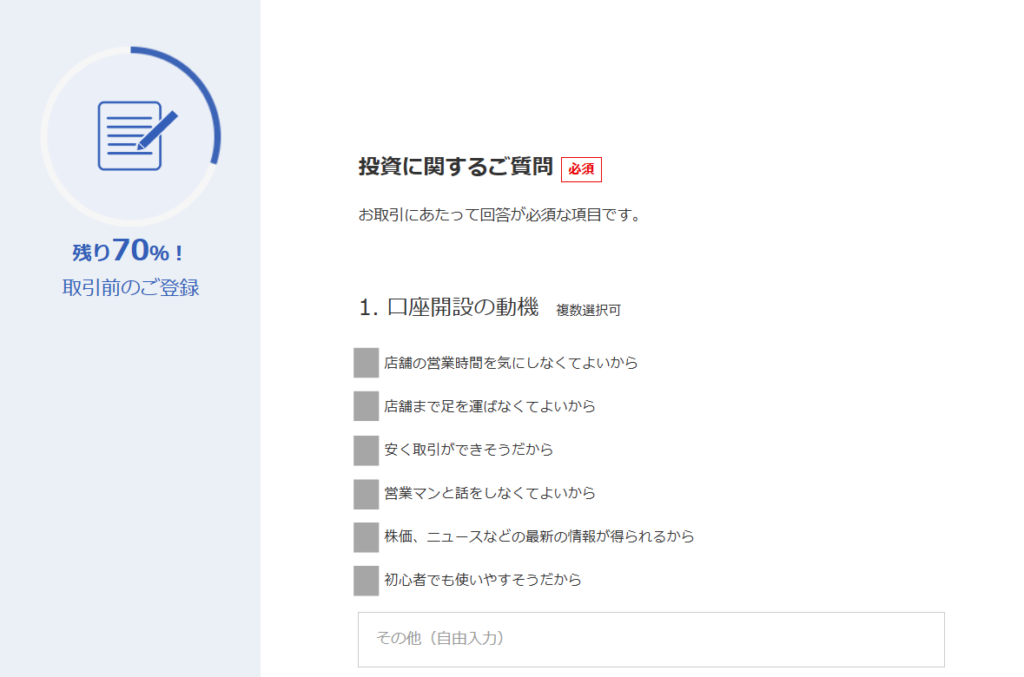
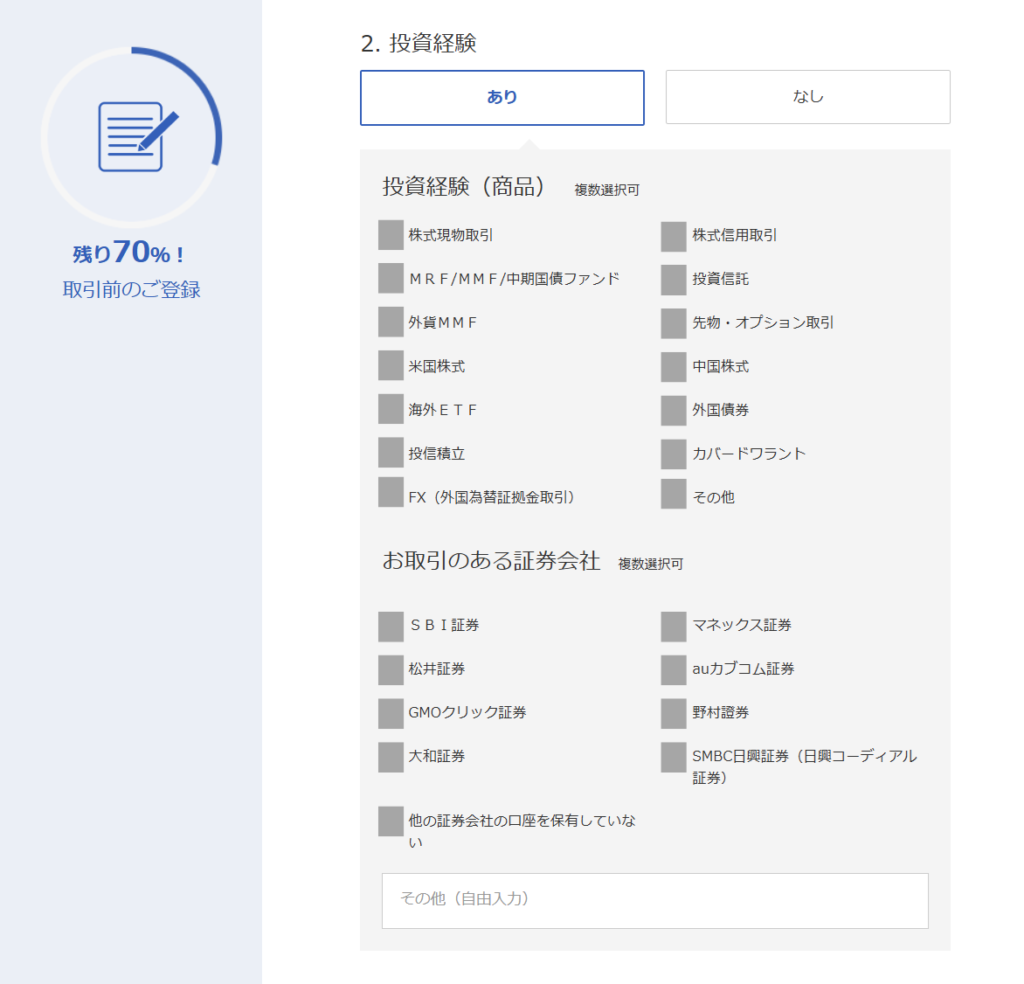
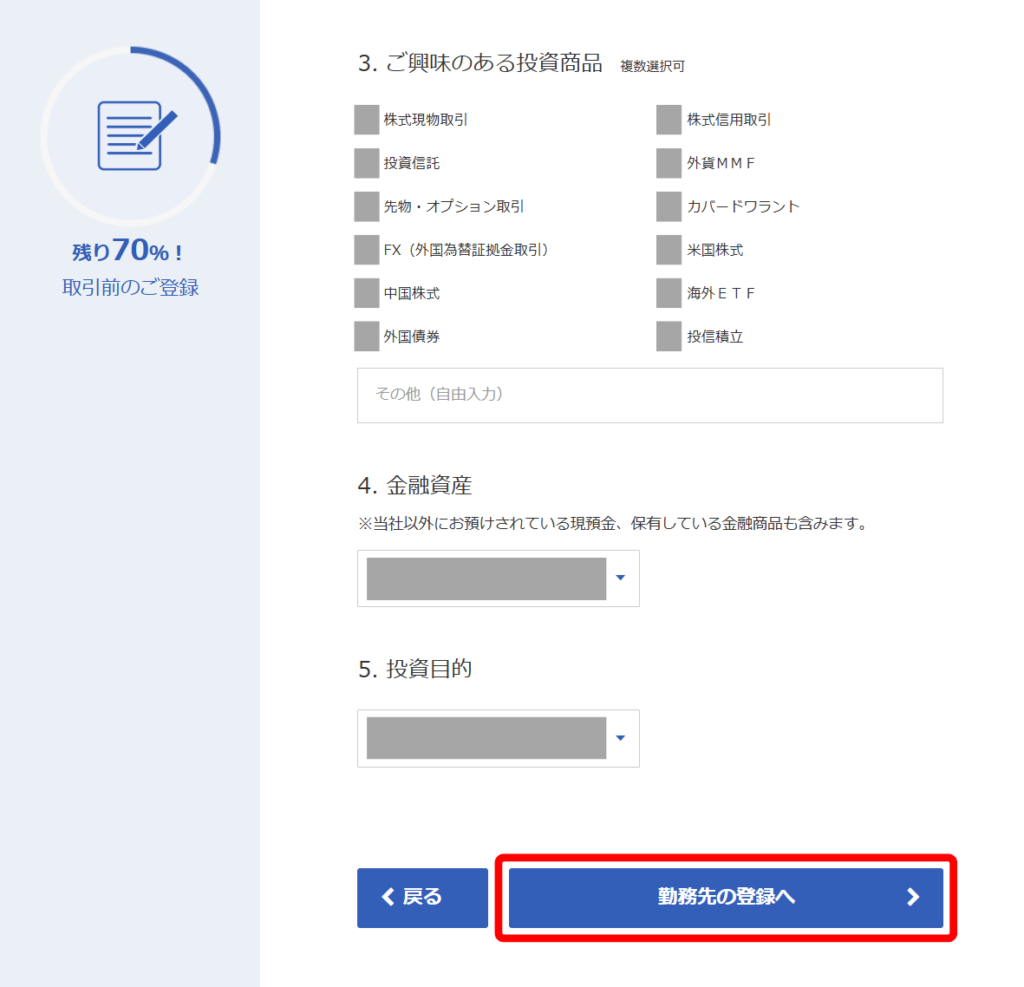
ご自身の職業や勤めている企業の情報を記入します。
入力が完了したら、『国籍の登録へ』をクリックします。
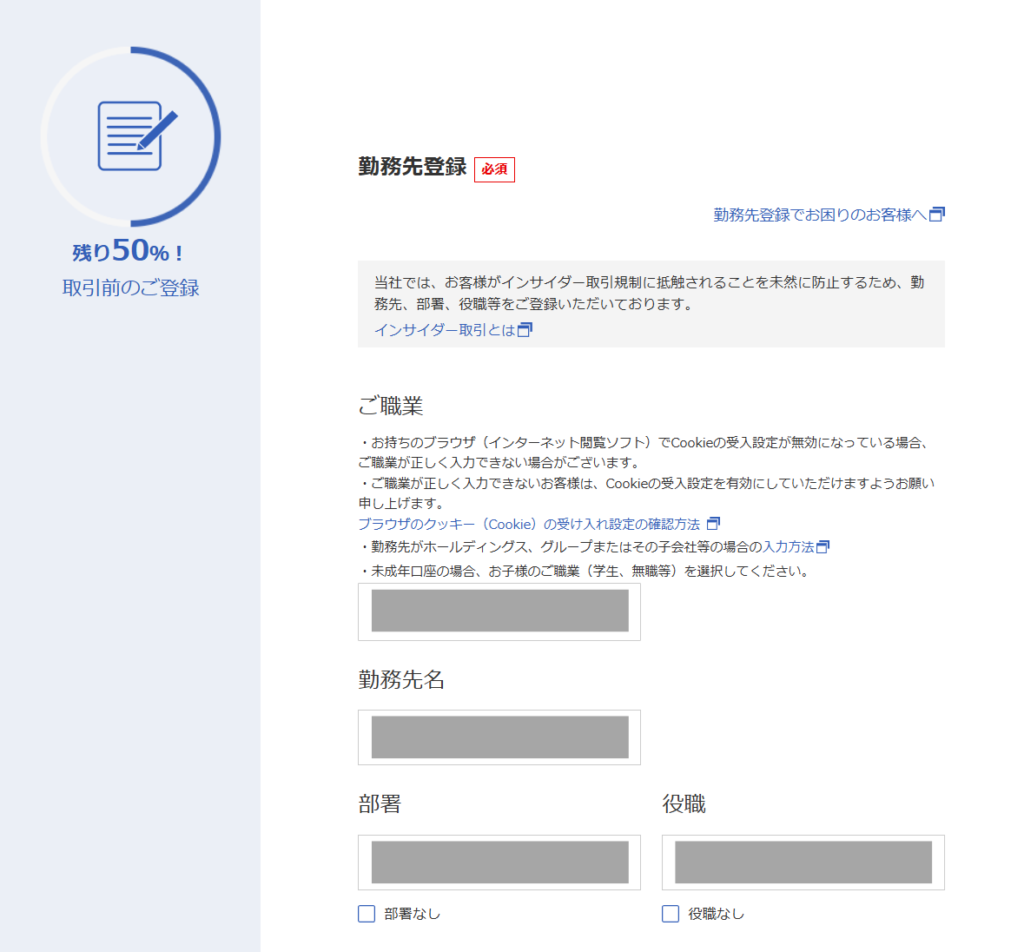
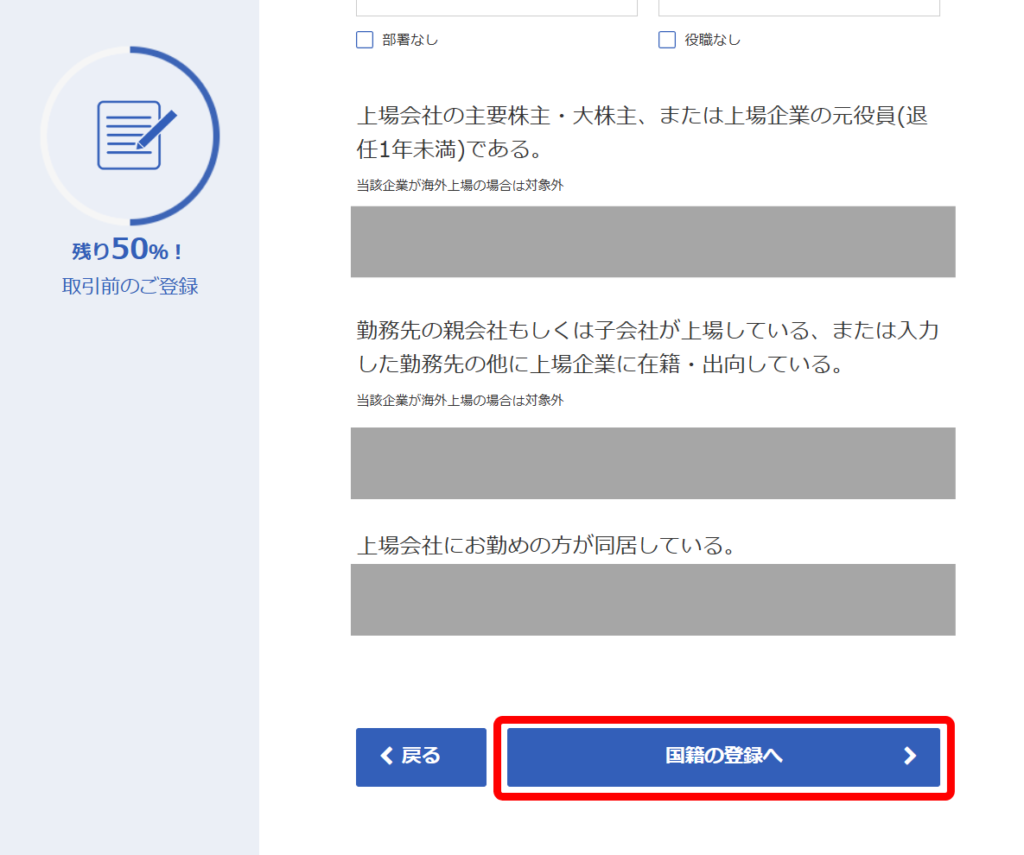
ご自身の国籍や居住地国などを入力します。
入力が完了したら、『内容確認』に進みます。
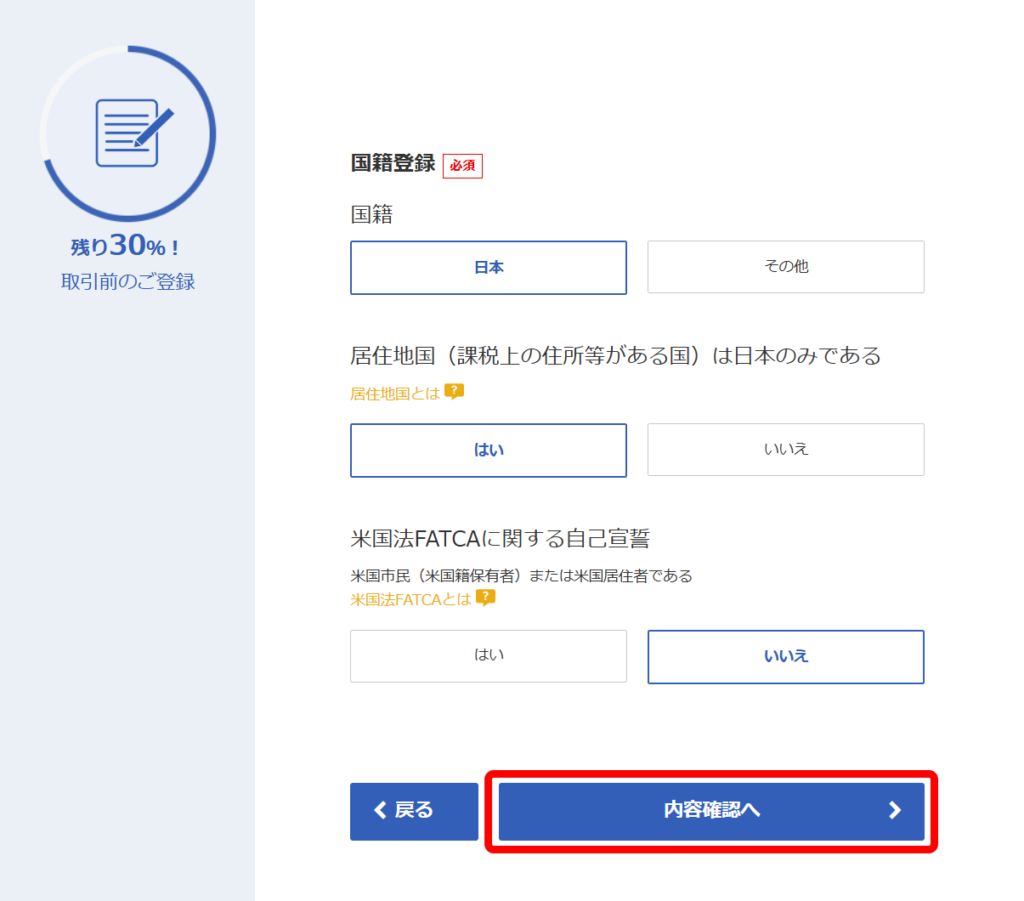
ここまでで入力した内容に誤りがないかを確認します。
修正したい内容があれば、『アンケート回答の修正』をクリックして、記載を直します。
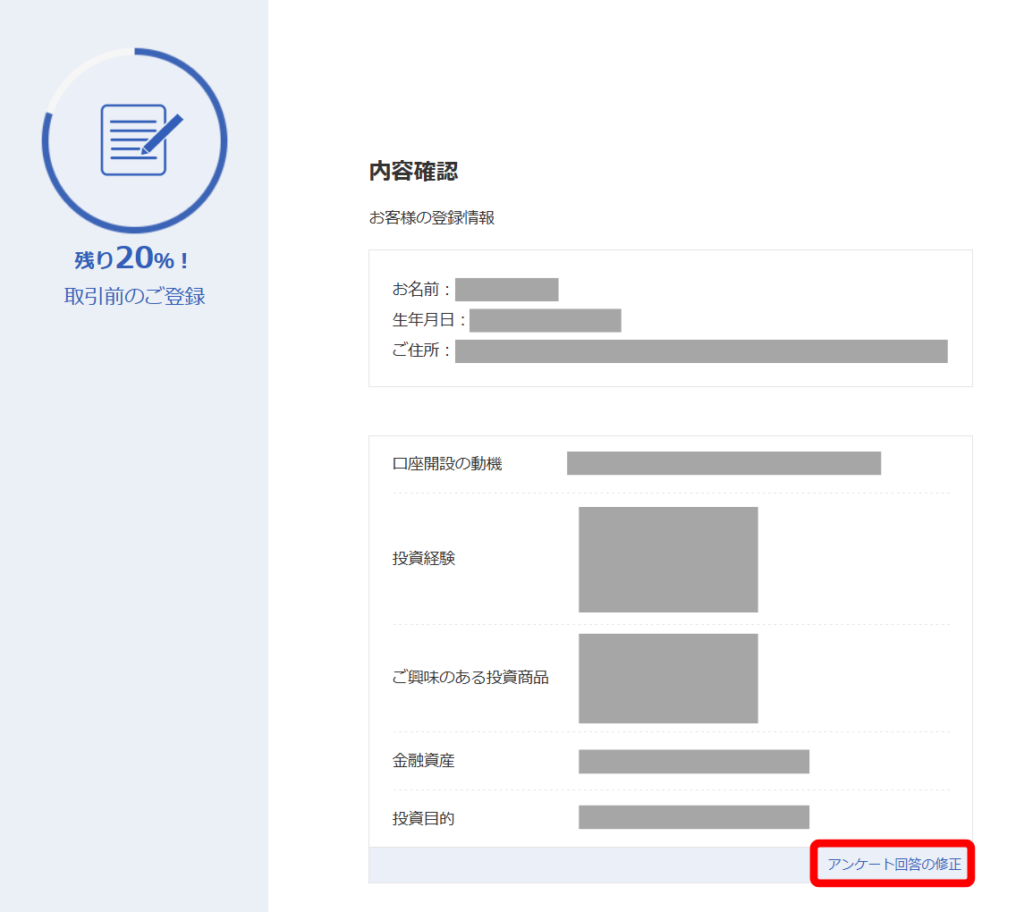
ご自身の入力内容を確認したあと、各種説明書を確認します。
「上記について同意の上~」にチェックして、『内容を確定する』をクリックします。
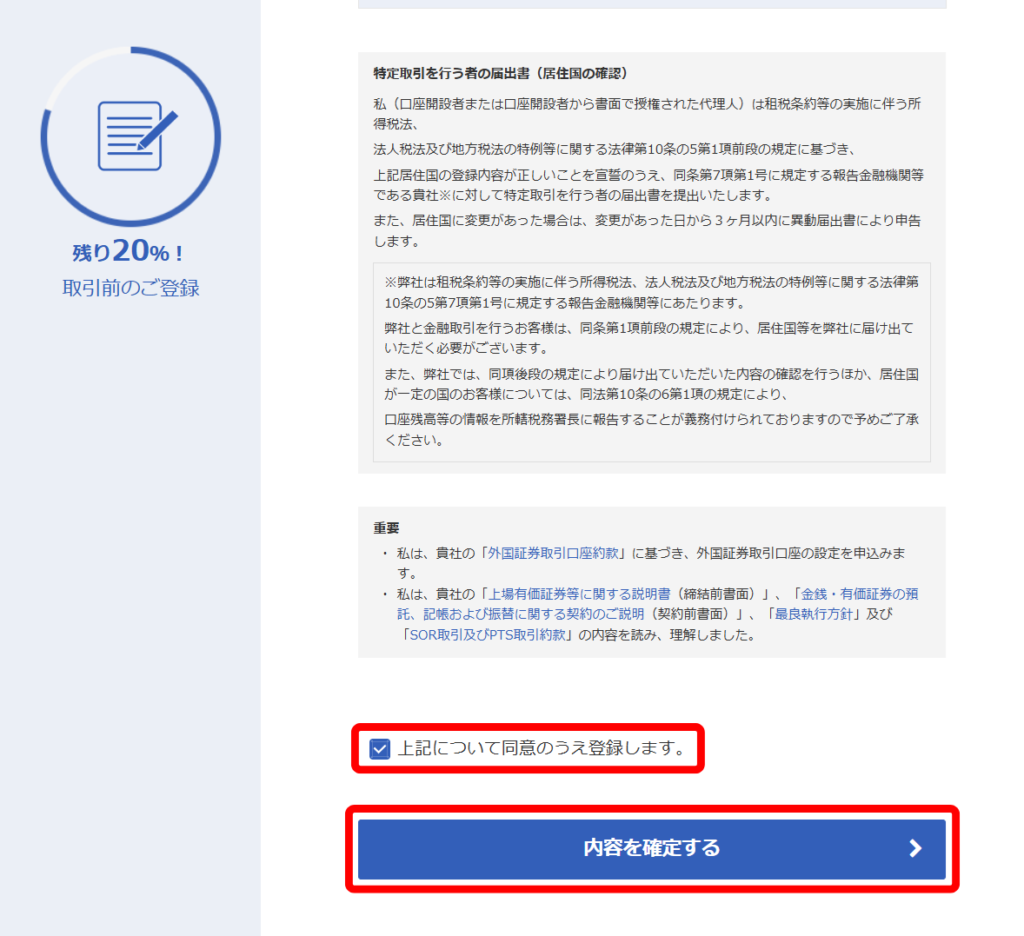
ホーム画面が表示されて、ご自分の名前が表示されたら完了です!
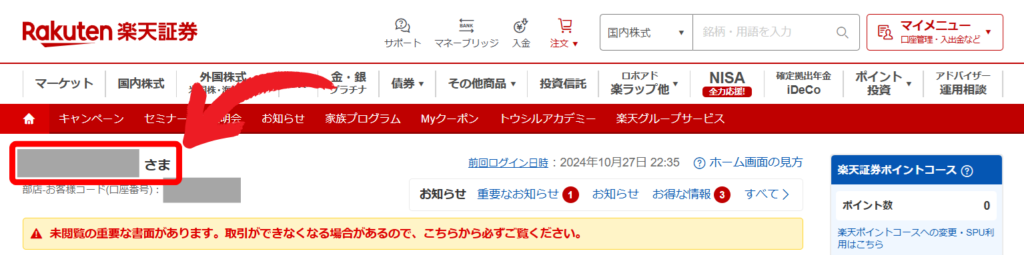

ブログ管理人
以上で初期設定は完了!いよいよ株式の購入です!
まとめ
今回は、楽天証券で口座開設完了後におこなう初期設定について解説しました。
最後に、初期設定の内容と必要な時間を簡単におさらいします。
わたしの場合は、準備含めておよそ5分ほどで完了しました。
以上で楽天証券の初期設定は完了です。
いよいよ、株式や投資信託を購入する準備が整いました!
これから新NISAをはじめようという方のために、この記事が少しでも役にたてたなら嬉しいです。
最後までお読みいただきありがとうございました!